Follow the steps below to install and configure Cisco AnyConnect on an Android device. Due to differences in Android devices, your steps may differ slightly. Install Cisco AnyConnect. Connect your Android device to the Internet. Go to the Google Play store. Search for AnyConnect. Select AnyConnect from the search results and click Install. AnyConnect is an Android application that provides users with access to the AnyConnect VPN clusters. The ability to connect to VPNs is essential for Android devices, and AnyConnect is just one of the many solutions available.
Compass 2g, Google Apps @ Illinois, U of I Box, Kaltura. What does these have in common? None of them require a connection via the Virtual Private Network (VPN). To see a more through list of times when you may or may not need to use the VPN, visit the VPN Essentials page.
The links on this page will take you to Knowledge Base articles that will walk you through setting up the VPN on your computer or device. Please follow the link that matches your operating system. The Knowledge Base article will have a link to download the VPN client for your operating system, as well as step-by-step instructions for configuring your VPN client.
Windows
Apple
OS X (current client supports 10.13 and above)
Android
Linux/Unix

Other Operating Systems
1. Search for and download AnyConnect ICS+ in the Google Play store.
2. Open the AnyConnectclient application on your phone or tablet.
3. Select the Connection option.
4. Select the Add New VPN Connection option, located under the Advanced Preferences heading.
5. Select the Server Address option.
6. Enter private.siu.edu into the blank field and select the OK option.
7. Select the Back arrow to the left of the Advanced Preferences heading.
8. At the initial AnyConnect client screen, select the switch to turn the VPN on. By default, it will be turned Off.
9. You should see a screen similar to the following with a message warning, Untrusted VPN Server! Select the Change Settings option.
10. At the Settings screen, uncheck the box next to the Block Untrusted Servers option.
11. At the initial AnyConnect client screen, press the Off switch to turn the VPN on.
12. You should see a prompt similar to the following, warning about an untrusted certificate. Select the Details option.
Cisco Vpn Android
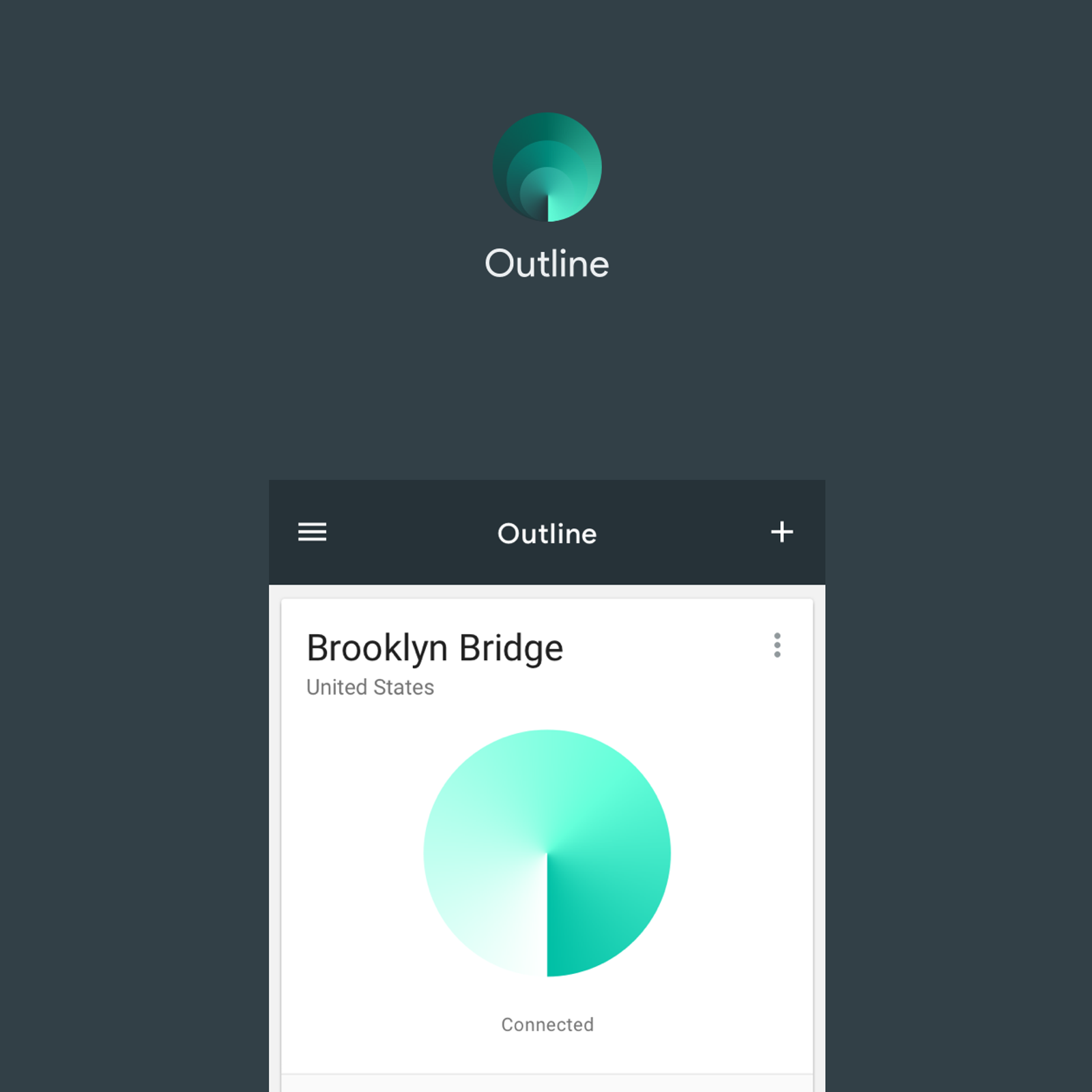
13. You will be taken to the Certificate Summary screen. Select the Import and Continue option at the bottom of the screen.
14. At the prompt which follows, enter your SIU network ID and password (siu85XXXXXXX) into the Username and Password fields.
15. For the Second Password field, enter one of the following options:
Free Cisco Vpn Anyconnect Download
- push = Send a push notification to the DUO app on your phone.
- sms = Send a SMS message with a code to your phone.
- XXXXXX = six-digit code generated by the DUO app on your phone.
Note:DUO Push notifications are the preferred method of authentication. Duo is a mobile app for your iphone or Android device that allows you to approve or deny login attempts. To use this option,you must first install DUO onto your mobile device.
16. Click theConnect button at the bottom of the Cisco AnyConnect window.
17. If you chose the DUO/push option, you should receive a DUO notification on your phone that allows you to Approve or Deny the sign-in request. Select Approve and return to Cisco.
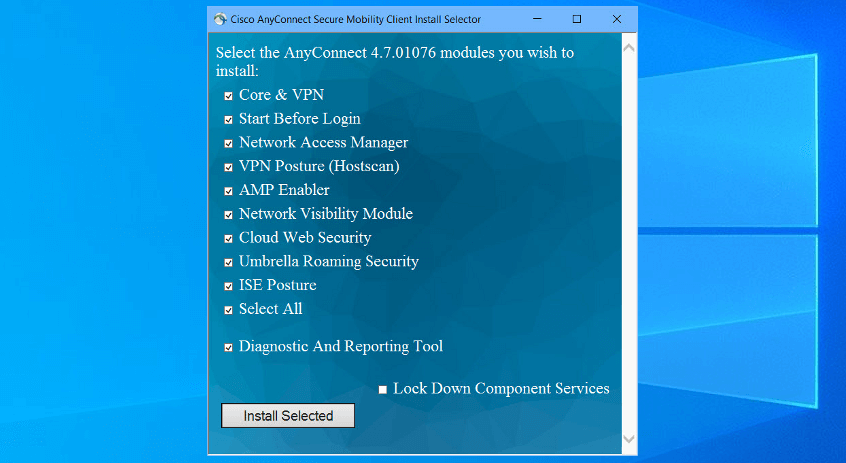
18. Press the 'Connect' option after entering all of your information.
19. You should now be connected to the SIUC Cisco VPN. You can verify this by the status of the connection displayed to the left of the On switch, which in this case displays Connected.
Optional Steps for Additional Security
20. At the AnyConnect home screen, select Menu and then Settings.
Cisco Vpn Android Apk
21. At the Settings screen, check the box next to Block Untrusted Servers.

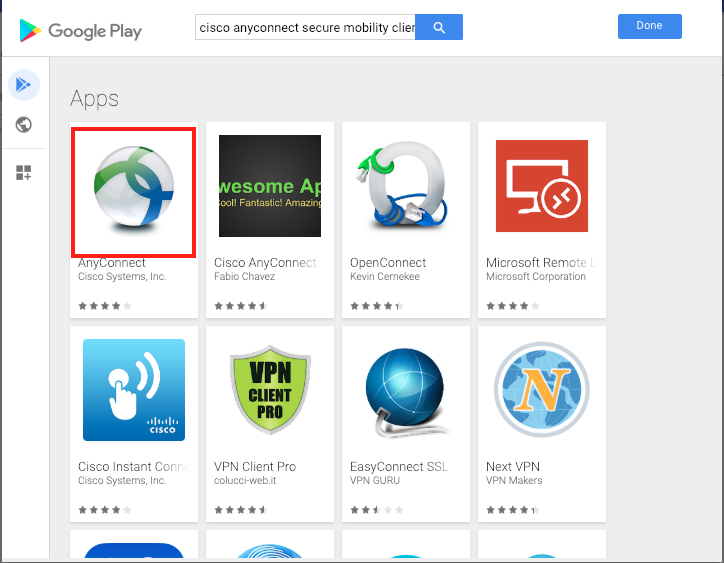
Comments are closed.