- Netadmin Pro - Network Scanner Software
- Netadmin Pro - Network Scanner Download
- NetAdmin Pro - Network Scanners
- Netadmin Pro - Network Scanner Driver
- Ethernet; Super Speed USB 3.0
- Resolution up to 600 x 600 dpi (on ADF), up to 1200 x 1200 dpi (on flatbed)
- Scan size maximum: 8.5 x 122 in
- 50-sheet ADF; Paper (banner, inkjet, photo, plain), envelopes, labels, cards (greeting, index)
- FCC Class A emissions - for use in commercial environments, not residential environments
NetAdmin Pro A network monitoring tool designed for macOS, though it also works on Windows and Linux. Advanced IP Scanner A free and reliable tool for analyzing LAN devices. AdRem Mynet Toolset A reliable network diagnostic and troubleshooting tool Network Assistant A real-time communication utility for monitoring devices in a network. What is NetAdmin Pro - network scanner for Mac NetAdmin Pro is a powerful, fully automated monitoring tool which continuously provides diverse information on the local network to which you are connected. It is an advanced version of NetAdmin. A scanner you've connected using a wired, wireless, or network connection. An app for scanning files, such as Windows Scan, available for free from Microsoft Store. The Windows Scan app can help you scan pictures or documents and save them to your PC as JPEG, bitmap, or PNG files. For more info, see Install and use a scanner in Windows 10.
FCC Class A emissions device for use in commercial environments, not residential environments[7]Robust digital sending—even to mobile devices
Send scans right from the scanner to email, network folders, or a PC via a gigabit Ethernet connection.[2]Scan directly to mobile devices with the HP JetAdvantage Capture app, then edit and save files.[1]Netadmin Pro - Network Scanner Software
Remotely monitor and manage jobs, and enable security settings with the embedded web server.Send scans through the network with security protocols and to mobile devices via Wi-Fi Direct.[1]Fast, smooth scanning—every page
Produce up to 60 images (30 pages) per minute[3] with two-sided scanning—recommended for 4000 sheets per day.Capture every page easily—even for stacks of mixed media—with HP EveryPage and an ultrasonic sensor.[4]Scan documents up to 8.5 x 122 in (21.6 x 309.9 cm) through the ADF, and use the flatbed for bulky media.Enjoy robust capabilities—including network and flatbed scanning—in a small device perfect for the desktop.Customized scanning for streamlined workflows
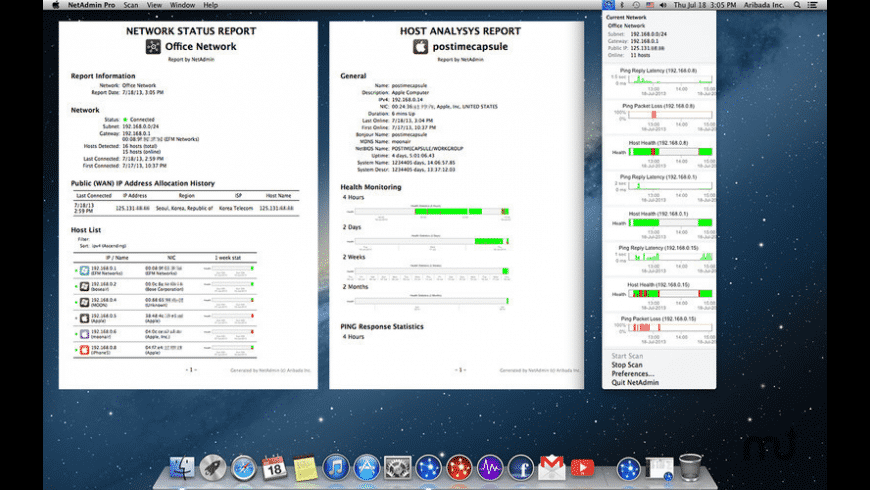 Scan images directly into applications with included and full-featured Kofax VRS Pro®, TWAIN, and ISIS®.Define scan profiles for common document types, and scan to multiple destinations with HP Scan software.Accurately capture text from documents for easy editing with HP Scan and I.R.I.S. Readiris™ Pro OCR software.Capture and organize documents, business cards, and other file types with feature-rich software.
Scan images directly into applications with included and full-featured Kofax VRS Pro®, TWAIN, and ISIS®.Define scan profiles for common document types, and scan to multiple destinations with HP Scan software.Accurately capture text from documents for easy editing with HP Scan and I.R.I.S. Readiris™ Pro OCR software.Capture and organize documents, business cards, and other file types with feature-rich software.Return & exchange information
HP.com will accept returns or exchanges for this product up to 30 days after delivery. A restocking fee may apply.
When you connect a scanner to your device or add a new scanner to your home network, you can usually start scanning pictures and documents right away. If your scanner doesn't automatically install, here's some help to get things working.
Select one of the following sections, or select Show all. Any section you choose will open to show you more info on using your scanner.
Install or add a local scanner
In most cases, all you have to do to set up a scanner is to connect it to your device. Plug the USB cable from your scanner into an available USB port on your device, and turn the scanner on. If that doesn't work, here's a way to do it manually.
Select Start > Settings > Devices > Printers & scanners or use the following button.
Open the Printers & scanners settingsSelect Add a printer or scanner. Wait for it to find nearby scanners, then choose the one you want to use and select Add device.
Note: If your scanner is included in a multifunction or All-In-One printer, you may only see the name of your printer. To see your scanner, under Printers & scanners, select your installed printer, select Manage, and then choose your scanner.
Install or add a network, wireless, or Bluetooth scanner
If your scanner is turned on and connected to the network, Windows should find it automatically. Available scanners can include all scanners on a network, such as Bluetooth and wireless scanners or scanners that are plugged into another device and shared on the network. Here's a way to do it manually.
Netadmin Pro - Network Scanner Download
Select Start > Settings > Devices > Printers & scanners or use the following button.
Open the Printers & scanners settingsSelect Add a printer or scanner. Wait for it to find nearby scanners, then choose the one you want to use, and select Add device.
If your scanner isn't in the list, select The printer that I want isn't listed, and then follow the instructions to add it manually.
Notes:
If you use wireless access points, extenders or multiple wireless routers with separate SSIDs, you'll need to ensure that you're connected to the same network as the scanner for your PC to find and install it.
If you have a new wireless scanner that hasn’t been added to your home network, read the instructions that came with the scanner and check the scanner manufacturer’s website to learn more and to get up-to-date software for your scanner.
If your scanner is included in a multifunction or All-In-One printer, you may only see the name of your printer. To see your scanner, under Printers & scanners, select your installed printer, select Manage, and then choose your scanner.
You might need administrator permission to install some scanners.
Verify your scanner is installed
If you want to see if your scanner is installed, make sure that your scanner is turned on and use the Open the Printers & scanners settings button, or follow these steps:
Select Start > Settings > Devices > Printers & scanners.
Open the Printers & scanners settingsUnder Printers & devices, look for your scanner.
Note: If your scanner is included in a multifunction or All-In-One printer, you may only see the name of your printer. To see your scanner, under Printers & scanners, select your installed printer, select Manage, and then choose your scanner.
Scan a picture or document with Windows Scan app
Once your scanner is installed, use the Windows Scan app to scan a picture or document. Here's how:
Note: Need to install the Windows Scan app? You can get the app at Microsoft Store.
Make sure your scanner is turned on.
In the search box on the taskbar, type Windows Scan, and then select Scan from the results.
Do one of the following:
Place the item you want to scan face down on the scanner's flatbed and close the cover.
Place the item you want to scan in the scanner's document feeder.
On the Scan page, do the following:
Under Scanner, select the scanner you want to use.
Under Source, select the location you prefer to scan from.
Under File type, select the type of file you want the scan to be saved as. For example, you can save the file in different file formats—such as JPEG, Bitmap, and PNG.
Select Show more to show the Save file to options.
Under Save file to,browse to the location where you want to save the scan.
Select Scan at the bottom of the screen to scan your document or picture.
After your scan is finished, select View tosee the scanned file before you save it, or select Close to save it. You can edit the scanned document or picture in the preview that appears when you select View.
NetAdmin Pro - Network Scanners
Find saved scans
To locate a previously saved scan file, select File Explorer from the taskbar, and then select the location that you chose to save your scanned files.
Netadmin Pro - Network Scanner Driver
If none of these instructions solved your scanner problem, there could be an issue with the scanner itself. Go to the scanner manufacturer's website for specific troubleshooting info.

Comments are closed.