- You can be an Apple Mail, Outlook for Mac, Office 365, Thunderbird, Gmail or Yahoo user, either one, you can start backing up important emails to avoid any awkward situation in future! Mail Backup X is more than just a backup tool for emails. It’s a tool to set automatic or specific backup intervals and search for any email you need.
- Boost Firefox, Skype, Chrome, Thunderbird in a Single Click! Boost Startup in up to 3 times! Speed-up browsing history; Overall quicker operation.
Thunderbird Mac Os X
Khmer Email Application (Thunderbird-based email application), Mekhala (FireFox-based Internet Browser) Khmer Unicode For Window XP: For MS Window XP, Khmer Unicode Keyboard (NIDA 1.0) driver is required. KhmerUnicode2.0.0.exe (developed by KhmerOS and NIDA) has both Khmer Unicode software and Khmer Unicode Keyboard (NIDA 1.0).
Here are some of the best way to import MBOX file to Thunderbird file & The conversion process of Gmail MBOX to Thunderbird emails
Do you want to import MBOX mailbox items in Thunderbird? If the answer is yes to this question, then continue reading the blog as we have discussed the manual steps in detail so make sure to read the entire blog.
Below we have the possible sources:
- Import the different format files into Thunderbird, which were earlier exported into MBOX format.
- If a user wants to upload MBOX mailbox items into Thunderbird
- If a user needs to access Gmail items in Thunderbird
- If a user needs to operate Apple mail in Thunderbird
Note:In order, to move mailbox items on your system, the user need to install Thunderbird and click on the Add-on option.
Before we discover how to import MBOX mailbox to Mozilla Thunderbird, let us discuss about Thunderbird and MBOX in detail.
A Guide on Thunderbird
Thunderbird is a safe and open source platform which provides multiple options to computer users and enables them to combine the various mailboxes items with POP or SMTP. It is the right platform to store contacts, emails, and other responsive pieces. Mozilla Thunderbird keeps the contacts, emails and other files as MBOX. Most of us prefer to import MBOX mailbox items in Thunderbird as it is used by people from all over the world.
Know here is the Thunderbird MBOX items are located
- Right click on the Start Menu button option and type '%APPDATA%' in the Search Box.
- Then click on the 'Roaming' option from the menu button.
- Select Thunderbird > Profiles to find where the file is located.
You can also browse directly to your profile folder.
C:Users< Windows user name>AppDataRoamingThunderbirdProfiles< Profile name>
The other email application that are compatible with MBOX formats other than Thunderbird are Apple mail, Netscape, Seamonkey, Opera Mail, Poco Mail, Evloution, Spicebird and etc. The MBOX file format is used by multiple user from across the globe to handle there email, folders, tasks and etc. Below we have discuss the manual method to import MBOX file into the Thunderbird.
Know the manual steps to import MBOX file in Thunderbird for (Windows & MAC)
Know the manual steps to import MBOX file in Thunderbird for Windows
Step 1: Download and run Thunderbird software then click on the menu button and then click on the add-on.
Step 2: After that click on the Extension button and search (import export) in search box.
Step 3: Now click on 'Add to Thunderbird'.
Step 4: Press on the 'Tool' button and Double click on 'ImportExportTools' tab, and Press on the 'Import MBOX file' button.
Step 5: Here you'll be able to select import way.
Click on Ok to complete the process to import MBOX file to Thunderbird. Now you can check all MBOX file data into Thunderbird.
Know the manual steps to import MBOX file in Thunderbird for Mac
Do you want to use Thunderbird for Mac operating system Via the manual process, then follow the below steps:
Step 1: Start Thunderbird (Mac) on your computer.
Step 2: Click on 'Tool' button and press on 'Import' option
Step 3: Select the 'Mail' tab from the various options displayed. Then click on 'Next'
Step 4: Select the 'Apple mail' tab and click on 'Continue'
Step 5: Once the files are imported, then click on Apple mail folder and this folder include your all mail item.
Know the manual steps to import Gmail MBOX in Thunderbird
Step 1: Once you start Mozilla Thunderbird on your computer, The user need to set up Gmail account in Thunderbird.
Step 2: Restart Mozilla Thunderbird and Press on the 'Account' tab choose 'settings'.
Thunderbird Mac Virus
Step 3: Press on the 'Server Settings', and duplicate the situation path.
Step 4: Paste the copied path on the Address Bar of the Windows explorer & click Enter.
Step 5: Now import MBOX file to the folder you want to open.
Step 6: Restart Mozilla Thunderbird once more and Examine the left hand side to check the contents of Gmail account
You are currently viewing a snapshot of www.mozilla.org taken on April 21, 2008. Most of this content ishighly out of date (some pages haven't been updated since the project began in 1998) and exists for historical purposes only. Ifthere are any pages on this archive site that you think should be added back to www.mozilla.org, please file a bug.
- Thunderbird Help
Mozilla Thunderbird stores all your personal settings, such as your mail, passwords and extensions, in a profile. The profile is stored on your hard drive in a profile folder.

If you run into problems using Thunderbird (e.g. problems starting after installing an extension, or other features not functioning properly), the first thing you're usually asked to do in the tech support forum is to create a new profile. This tutorial will not only show you how to do that, but also how to create backups and move or restore existing profiles.
Contents
Locate your profile folder
Knowing where your profile folder is stored can be useful if, for example, you want to make a backup of your personal data.
- On Windows Vista/XP/2000, the path is usually
%AppData%ThunderbirdProfilesxxxxxxxx.default, where xxxxxxxx is a random string of 8 characters. Just browse toC:Documents and Settings[User Name]Application DataThunderbirdProfileson Windows XP/2000 orC:users[User Name]AppDataRoamingThunderbirdProfileson Windows Vista, and the rest should be obvious. - On Windows 95/98/Me, the path is usually
C:WINDOWSApplication DataMozillaThunderbirdProfilesxxxxxxxx.default - On Linux, the path is usually
~/.thunderbird/xxxxxxxx.default/ - On Mac OS X, the path is usually
~/Library/Thunderbird/Profiles/xxxxxxxx.default/
%AppData% is a shorthand for the Application Data path on Windows 2000/XP/Vista. To use it, click Start > Run... (use the search box on Vista), enter %AppData% and press Enter. You will be taken to the 'real' folder, which is normally C:Documents and Settings[User Name]Application Data on Windows XP/2000, C:users[User Name]AppDataRoaming on Windows Vista.
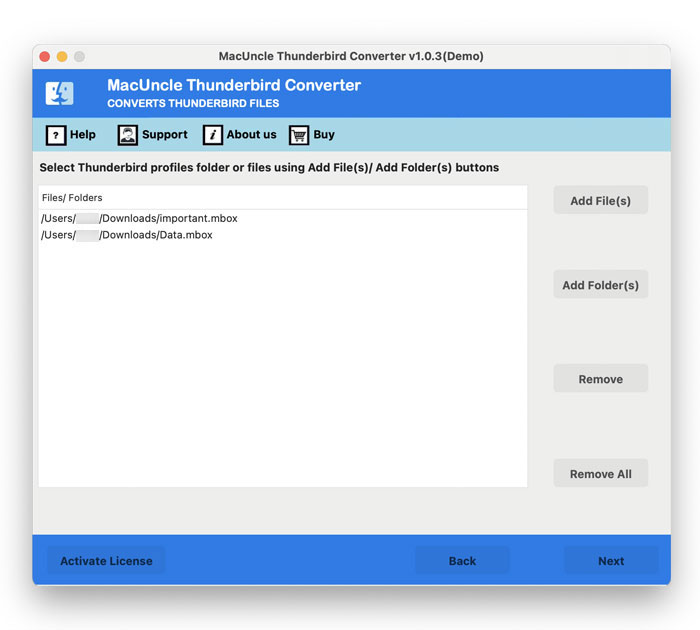
Create a new profile
The screenshots are from Firefox, but the appearance is the same in Thunderbird.
In order to create a new profile, you use the Profile Manager. To start the Profile Manager in Windows, follow these steps:
- Close Thunderbird completely (select File > Exit from the main menu of Thunderbird).
- Select Start > Run... from the Windows Start menu (use the search box on Vista).
- Enter
thunderbird.exe -ProfileManagerand press .
On Mac OS X, hold down the Option key and double click the Thunderbird icon.
On Linux, start Thunderbird with the the -profilemanager switch, e.g. ./thunderbird -ProfileManager (this assumes that you're in the Thunderbird directory).
You should now see the Profile Manager window, shown in the screenshot to the right.
From the Profile Manager you are also able to remove and rename profiles.
Click on the button to start the Create Profile Wizard. Click and enter the name of the profile, e.g. your name or something descriptive.
You can also choose where on the disk you want the profile to be stored, which is useful if you plan on exporting your settings to another computer or setup in the future.
Finally, click to have Thunderbird create the new profile.
You should now be taken back to the Profile Manager and the newly created profile should be listed. Select it and click . That's it!You are now running Thunderbird with the new profile, which means all settings are reset to default. If you want to switch back to your old profile, just start the Profile Manager again (instructions above) and select the old profile.
You can also have Thunderbird start a selected profile automatically, so you don't have to pick one each time the browser is launched. Do this by checking the Don't ask at startup option.
Backing up your profile
Backing up your profile folder in Thunderbird is easy. Just follow these steps (which assumes you know how to manage files on your computer):
- Shut down Thunderbird completely (File > Exit).
- Make a copy of your profile folder to, for example, a CD-RW disc or a separate hard disk for backup purposes.
Move an existing profile or restore a backed up profile
It's possible to move the location of a profile folder. This could be useful if you have a backed up profile folder somewhere on your hard drive and want to tell Thunderbird to use that as your profile. This section explains how to do this.
- Shut down Thunderbird completely (File > Exit).
- Move the profile folder to the desired location. For example, on Windows XP, move the profile from
C:Documents and Settings[username]ApplicationDataThunderbirdProfilesxxxxxxxx.defaulttoD:StuffMyMailProfile. If you are reading these instructions because you want to restore a previously backed up profile, this step isn't necessary. Just note the current location of the profile you want to restore. - Open up
profiles.iniin a text editor. The file is located in the application data folder for Thunderbird:- On Windows Vista/XP/2000, the path is
%AppData%Thunderbird - On Windows 95/98/Me, the path is usually
C:WINDOWSApplication DataThunderbird - On Linux, the path is
~/.thunderbird/ - On Mac OS X, the path is
~/Library/Application Support/Thunderbird/
- On Windows Vista/XP/2000, the path is
- In
profiles.ini, locate the entry for the profile you've just moved. Change thePath=line to the new location. If you are using a non-relative pathname, the direction of the slashes may be relevant (this is true for Windows XP). - Change
IsRelative=1toIsRelative=0. - Save
profiles.iniand restart Thunderbird.
1957 Ford Thunderbird Parts Suppliers
© 2002-2005 David Tenser.
Comments are closed.