Open iTunes and connect your device to your computer with a USB cable. Click the device icon in the upper-left corner of the iTunes window. Learn what to do if you don't see the icon. From the list under Settings on the left side of the iTunes window, click the type of content that you want to sync or remove. Apple recently updated the Remote app, but if I am not missing anything it doesn't even get close to the way Spotify Connect allows controlling Spotify (running on a Mac or PC) with an iPhone. I basically want to run iTunes on my Mac Mini which is connected to my hifi system through an USB-DAC (Teac UD-501) and control it from my iPhone.
If you're using macOS Mojave or earlier or a Windows PC, use iTunes to sync content to your devices. Before you use iTunes to sync content to your iOS or iPadOS device, consider using iCloud, Apple Music, or similar services to keep content from your Mac or PC in the cloud. This way, you can access your music, photos, and more on your devices when you aren't near your computer. Learn more about using Apple Music or iCloud Photos instead of iTunes.
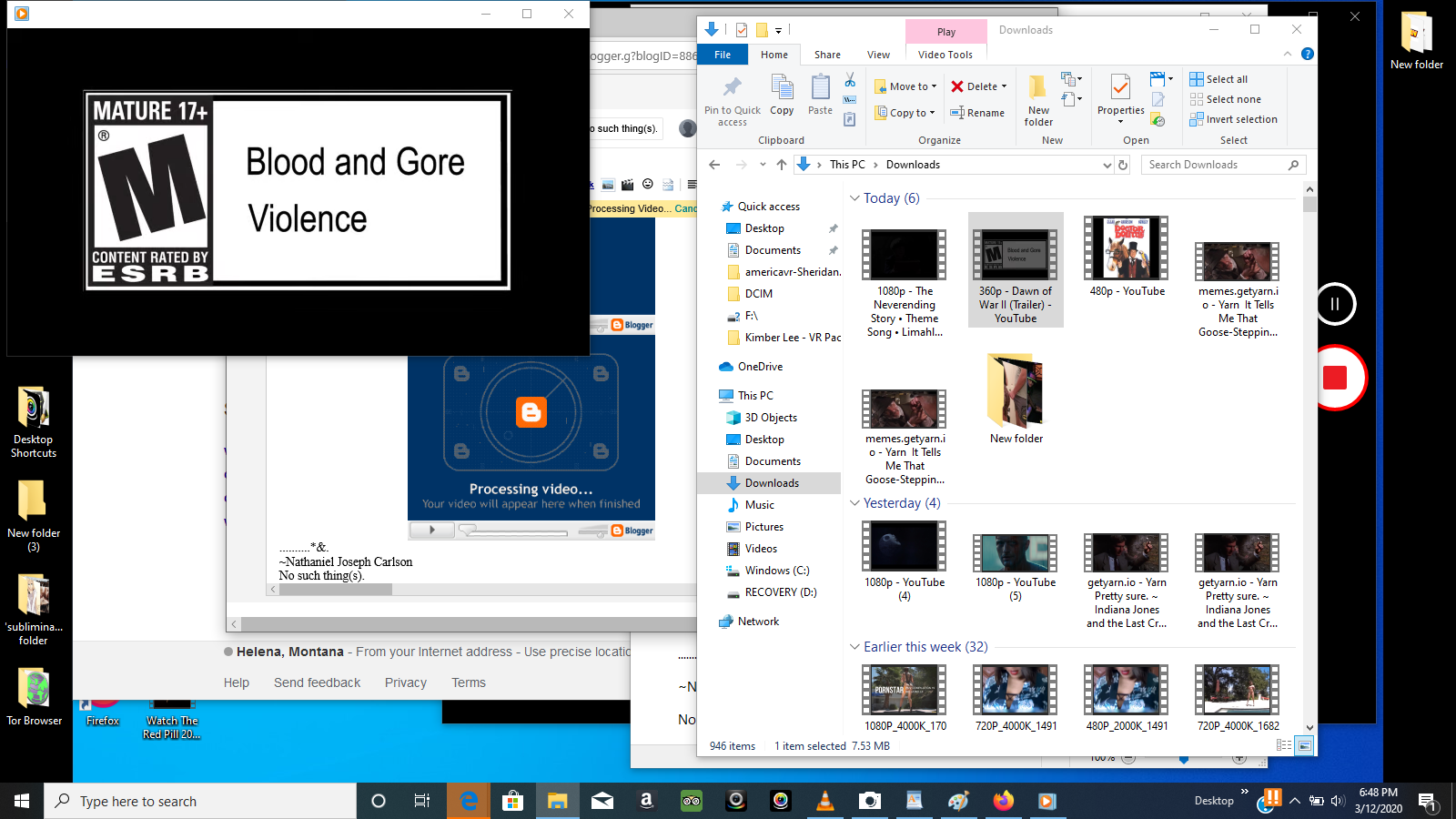
If you use iCloud or other services like Apple Music to keep your content up-to-date across all of your devices, some syncing features through iTunes might be turned off.
What you can sync with iTunes
- Albums, songs, playlists, movies, TV shows, podcasts, and audiobooks.
- Photos and videos.
- Contacts and calendars.
iTunes features might vary by country or region.
Sync or remove content using iTunes
Itunes Iphone 5 Reset
- Open iTunes and connect your device to your computer with a USB cable.
- Click the device icon in the upper-left corner of the iTunes window. Learn what to do if you don't see the icon.
- From the list under Settings on the left side of the iTunes window, click the type of content that you want to sync or remove.* To turn syncing on for a content type, select the checkbox next to Sync.
- Select the checkbox next to each item that you want to sync.
- Click the Apply button in the lower-right corner of the window. If syncing doesn't start automatically, click the Sync button.
* You can only sync your device with one iTunes library at a time. If you see a message that your device is synced with another iTunes library, your device was previously connected to another computer. If you click 'Erase and Sync' in that message, all content of the selected type on your device will be erased and replaced with content from this computer.
Sync your content using Wi-Fi
Delete Devices From Itunes
After you set up syncing with iTunes using USB, you can set up iTunes to sync to your device with Wi-Fi instead of USB.
- Connect your device to your computer with a USB cable, then open iTunes and select your device. Learn what to do if your device doesn't appear on your computer.
- Click Summary on the left side of the iTunes window.
- Select 'Sync with this [device] over Wi-Fi.'
- Click Apply.
When the computer and the device are on the same Wi-Fi network, the device appears in iTunes. The device syncs automatically whenever it's plugged in to power and iTunes is open on the computer.
Get help
- Learn what to do if you see an error when you try to sync your iPhone, iPad, or iPod touch with iTunes.
- Learn how to redownload items that you purchased on another device.
- Learn how to import photos and videos to your computer.
Among the first programs available in Apple’s newly launched App Store is a free application called Remote (iTunes link), developed by Apple itself. Remote lets you control your iTunes library or an Apple TV all from your iPhone or iPod touch.
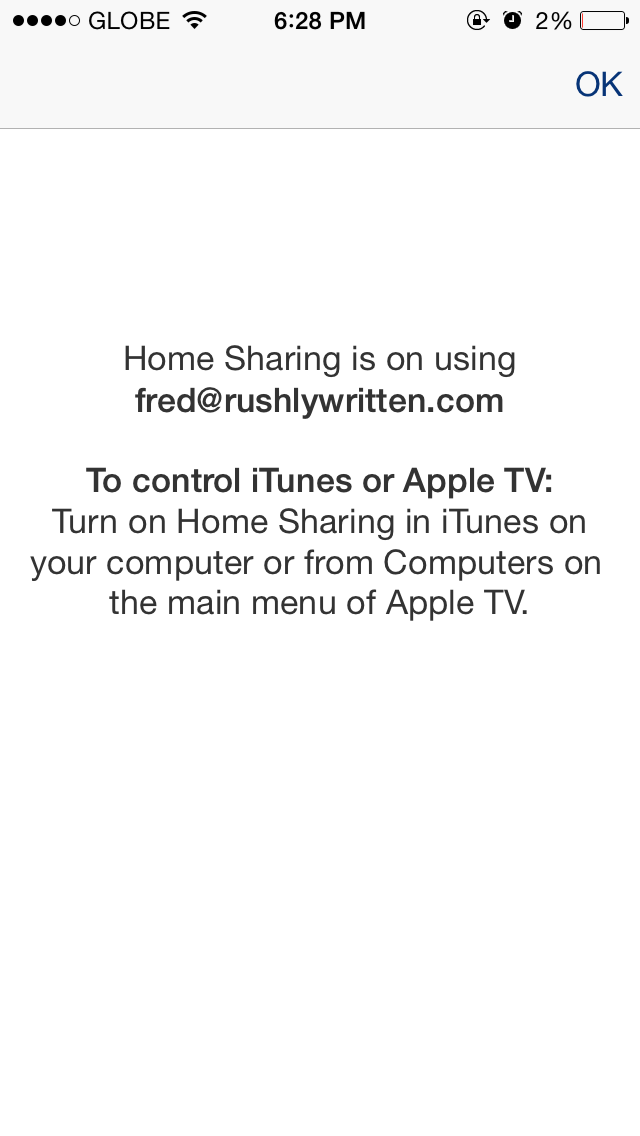
When you first open the app, it’ll look for iTunes libraries on your local network (you’ll need iTunes 7.7 for this to work, and you’ll have to enable “Look for iPhone & iPod touch Remotes” under Preferences -> Advanced). The iPhone version of the app will provide you with a four digit passcode that you’ll need to enter in iTunes.
Meanwhile, your iPhone or iPod touch will show up under a Devices heading in the iTunes Library source list; when you select it, you’ll be asked to enter the passcode. That prevents you from doing naughty things like taking control of your neighbor’s iTunes library when they’re—ahem—borrowing your Wi-Fi network.
There is, however, support for multiple libraries. When you start up Remote after associating with a library, it’ll take a second to reconnect, during which time you can change which library you want to use (you can also tap the Settings button in the top left corner of any list screen). That’ll give you the option to add multiple libraries, delete existing associations, and toggle a “Stay Connected” preference (not precisely sure what that does at present).
Once you’ve entered the passcode, you’ll have full control over your iTunes Library through an interface that’s virtually identical to the iPhone’s iPod application. The Now Playing screen gives you full screen album art, previous and next track buttons, and a play/pause control, as well as a volume slider (when you adjust the slider, you’ll see the volume slider in iTunes on your computer adjust simultaneously). You can also double tap the album art to bring up the track listing for an album or single tap to bring up additional controls, including shuffle and repeat options and a scrubber.
In list mode, five buttons appear on a bottom toolbar that allow you to pick (by default) from Playlists, Artists, Albums, Search, and More (which gives you access to Audiobooks, Composers, Genres, Movies, Music Videos, Podcasts, Songs, and TV Shows). But, as with the iPod application, if you select More and tap the Edit button in the top right, you can rearrange which buttons are on the toolbar.
The Search button is new to the Remote app, but it works much as you might expect: tap the search field and enter your terms, and it’ll display a list of results for that string (mostly live, though it took a second if there were a lot of hits). Selecting an album or artist will you browse their songs, while tapping a song will start playing it.
There is one missing feature that you’ll find in the iPod application that you won’t find in Remote, however, and that’s Cover Flow. You can turn the phone sideways as much as you want, but you’ll just find yourself staring at the off-kilter album art. Fun as that may be, however, it’s not particularly useful.

Comments are closed.