Often our apps would display any bug or slowdown, due to the extreme latest update to the applications or App framework, this problem could occur. It could be time we were given a decent deep cleaning. Don’t panic, you wouldn’t have to deinstall your Galaxy J2 Core or reset it. Alternatively, remove the cache or data of the app on your Samsung Galaxy J2 Core. Any issue files or bugs inside the software will be removed when you’re doing it.
How to fix “insufficient storage available“ Solution 1: Wipe the cache files. Clearing the cache is the first step in resolving the insufficient storage available issue. Follow the below steps to perform it successfully. Open the Settings app first from the home screen and navigate to the Application manager option. How to Free up More Storage Space on Samsung Phones? Do not worry if you do not have the time to manually go and clean the storage space to increase it. Thankfully, there are simpler and effective ways of doing it. A time saving and most efficient way is to use the Android Data Cleaner. This app is designed specially to keep the phone clutter. How to format SD Card on SAMSUNG J200F Galaxy J2 The SD card it is the external storage that allows you to store more photos, videos and files on your Android device. If it requires formatting, please use our tutorial. #samsung #storage #ez #ph #subtome.
Like we said, to repair any unresponsive apps on your Samsung Galaxy J2 Core, we must remove also a cache or data from your app.
Clear Cache on your Galaxy J2 Core from an app?
The primary use of the cache is to quick up the applications on your Galaxy J2 Core by entry and exit. Just after reload, you might have found your apps may be slow to open, but afterwards, it can look great. Due to the extreme cache, Even so, it is very necessary to check the cache from the application if the apps begin to behave badly or non-respond.
How To Clean Storage In Samsung J2 Note
- Open Settings, select the Apps.
- Swipe and tap on the app you want to clear.
- Tap Storage,
- and then touch Clear cache.
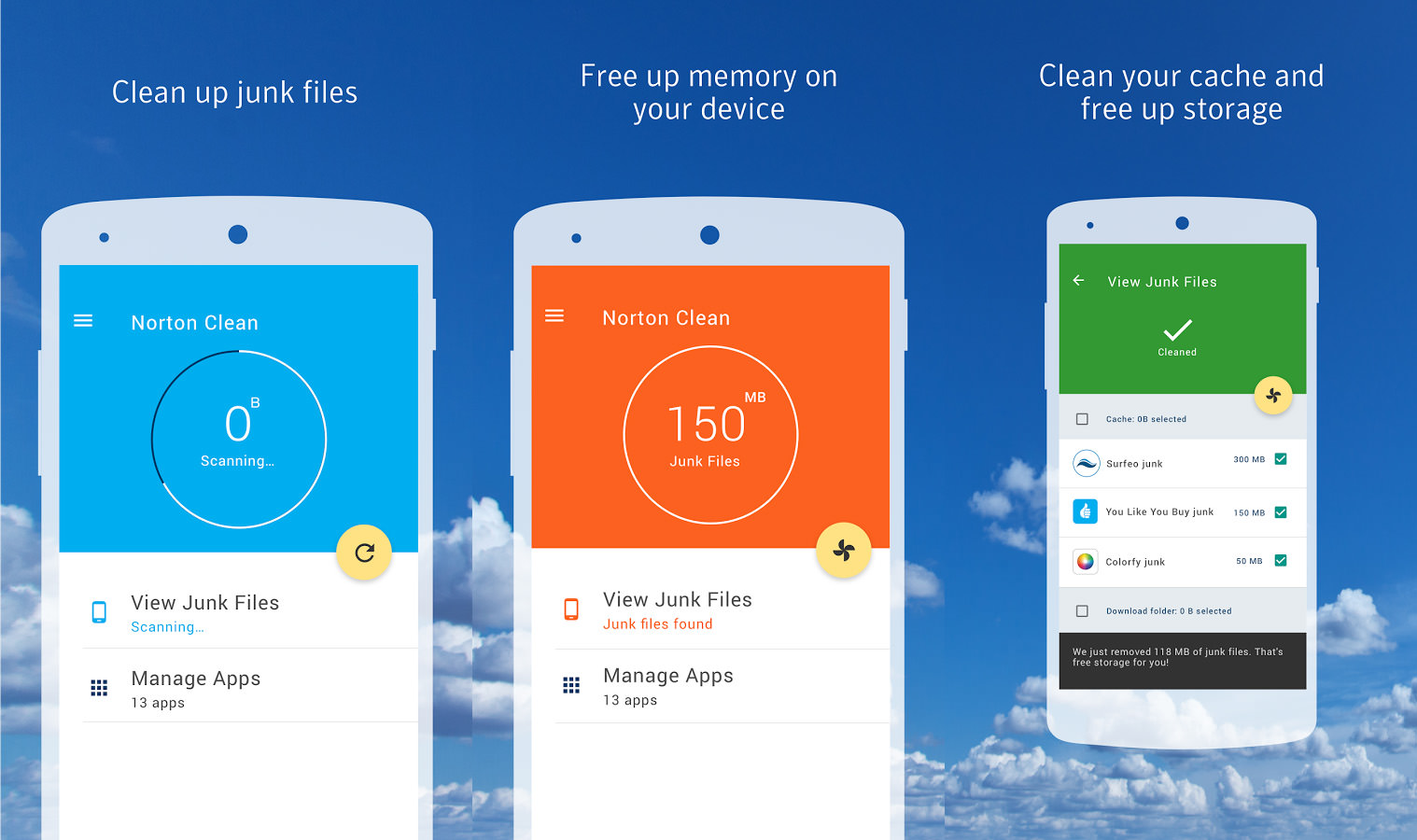
Clear app data on your Galaxy J2 Core
Important: Data clearing will reset the app to the default options in the factory. It will delete any private data stored on the application.
Yeah, you’ve read the valuable text. Clearing the cache is not especially dangerous. Although removing the data from the app will delete settings, preferences and saved states such as login information.
- From Settings,
- Goto Apps.
- And select the app you want to clear.
- Then goto Storage,
- Then Clear data and then touch OK.
This will clean the application completely and reset it return to its previous configuration.
If the choice doesn’t really work for you, you may seek deinstalling and reinstalling the application.
If you found this helpful, click on the link and follow us on YouTube and Instagram.
SAMSUNG Galaxy J2 Core SPECIFICATIONS
Samsung Galaxy J2 Core display comes with 5.0 inches PLS TFT screen resolution of 540 x 960 pixels. The Samsung Galaxy J2 Core Chipset powered by Exynos 7570 Quad 14 nm. The device Memory Packs 8/16 GB internal storage and 1 GB of RAM. There is expandable memory support. Galaxy J2 Core rear Single camera 8 MP and front camera 5 MP for selfies. Samsung Galaxy J2 Core also Backed by a 2600 mAh battery.
To know more about features of Samsung Galaxy J2 Core.
This feature is purely dedicated to Samsung’s recycle bin or trash. In this particular feature, we’ll guide you on where is recycle bin/trash folder? how to empty Recycle bin/trash on Samsung Galaxy devices that are running on Android Pie 9.0.
Where is the Recycle bin on Android? How to empty the Recycle bin?
Here are two top questions that most Samsung users have asked and here we’ve collected some information for you. Most of the new Samsung Galaxy smartphones that are on Android Pie 9.0 have a built-in feature called “Recycle or Trash”.
You probably already know that if you need to free up storage space on a Mac, the first thing you should do is to empty the Trash bin. We are accustomed to cleaning up the Trash in Windows and macOS.
Fortunately, Samsung’s Android Pie smartphones have a built-in Recycle bin feature for the gallery. It works similar to the bin in Google Photos or the recently deleted option on Huawei’s flagship devices. You can recover deleted images and videos within 15 days’ time. All the media will be deleted permanently after it’s allotted time which is 15 days.
You May Also Like:Samsung My Files App Gets Trash Bin Feature With Android 10 (One UI 2.0)
The new smartphone from Samsung Galaxy S series to Note series and newer Samsung devices have recycled bin or trash in feature built-in.
Where is Recycle Bin/Trash on Android Pie (Samsung)?
Samsung J2 Price

If you have Samsung devices like S10+, Note 10+, S9, and S9+, S8, or newer Galaxy devices that are running on Android Pie, then You can find the recycle bin by opening the Gallery and tap on the “three-dot menu” on the right top corner and open ‘Trash’. In this folder, you can find trashed pictures and videos on Samsung devices. This includes images and video files.
How To Clear Storage On Samsung J2 Prime
- Open the “Gallery” app.
- Tap on the three dots on the upper right-hand corner.
- Tap on “Trash”. Then select “Turn on Trash”.
How To Disable Recycle Bin/Trash In Android (Samsung)?
This feature in Samsung Galaxy devices can be disabled within the gallery app on your device. Open the gallery then tap on the three dots, select “Settings”, then turn off or trash.
However, by disabling the trash/recycle bin will help you to save the storage space by not saving the deleted items. But it’s honestly recommended to enable it for recovering data in case of accidental deletion.
Also Read: Samsung Contacts App Gets “Trash” feature with Android 10 (One UI 2.0)
How to Restore Deleted Photos from Recycle Bin/Trash on Android (Samsung)?
So if you accidentally deleted photos on your Samsung device and want to restore it back immediately from the recycle bin then you can do it effortlessly and with ease. Here’s how you can do it:
- Open the gallery app.
- Tap on the three dots on the upper right-hand corner.
- Tap on “Trash”, where you’ll see the deleted photos.
- Select the photo(s) that you want to restore and then tap on the “Restore” option on the bottom left-hand corner.
How to Empty Recycle Bin/Trash on Android (Samsung)

So if you feel like that the deleted photos on the recycle bin and trash are totally useless and garbage, then you quickly empty the recycle bin by selecting the photos individually or just tap on the Empty option then all the photos will be deleted permanently from your device.
- Open the Gallery app.
- Tap on the three dots on the upper right-hand corner.
- Tap on “Trash”.
- Tap on “Empty” on the upper right-hand corner.
Related Searches:
- where is the recycle bin on a Samsung galaxy?
- how to empty recycle bin on android phone
- recycle bin in android pie
- recycle bin Samsung s9
Conclusion
So finally, it was all about the trash feature on Samsung Android Pie. Here we covered different questions related to recycling bin or trash like where is the recycle bin on a Samsung galaxy? how to empty the recycle bin on an android phone? how to disable the recycle bin feature and how to restore the deleted photos from the recycle bin or trash.
Different Ways to Clear Command Prompt Screen in...
April 24, 2021Windows 10: How to Enable the Ultimate Performance...
April 22, 2021How to Install Google Assistant on Mac
April 21, 2021How to Fix macOS Big Sur Screen Resolution...
April 20, 2021How to use Samsung Wireless DeX on Your...
April 19, 2021How to Connect Samsung DeX Wireless to PC...
April 19, 2021How to Install macOS Big Sur on VMware...
April 18, 2021How to Make macOS Catalina Full-Screen on VMware...
April 17, 2021How to Install macOS Catalina on Vmware Workstation...
April 16, 2021How to Save Screenshots as PNG on Samsung...
April 11, 2021
Comments are closed.