With SqlBackupAndFtp you can schedule automatic SQL Server backups and send them to Backblaze B2 Cloud Storage just in few clicks. Backblaze B2 offers affordable pricing for storing your backups: just $0.005/Gb for storage and $0.02/Gb for download. This is about 3 times cheaper than to store in Amazon S3, Microsoft Azure or Google Cloud.
You are only 3 steps away from sending your SQL Server backups to B2 Cloud Storage.
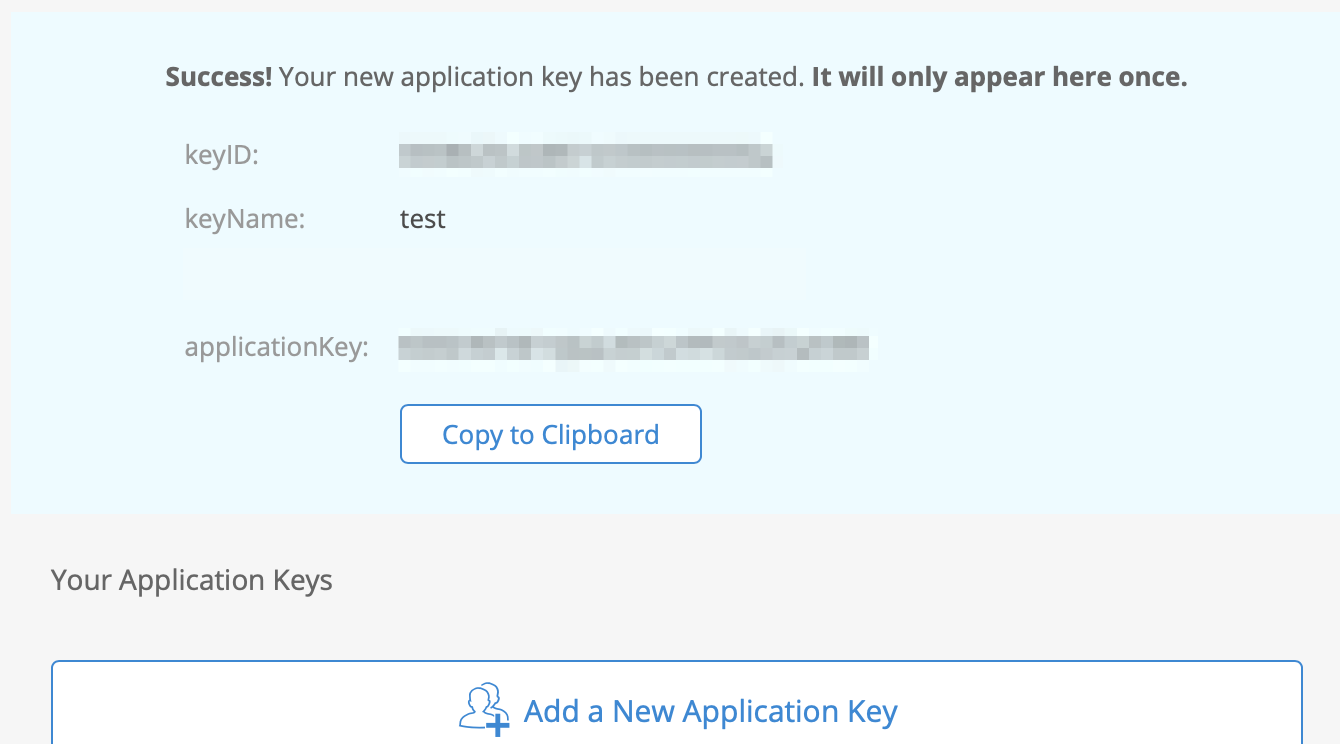
Backblaze Online Backup backs up PC and Mac desktop computers for $6/month, with 'unlimited backup' for all the data attached to a computer, including external USB hard drives. The personal backup product is encrypted and data in the backup is only accessible by the account owner. Enter a Task name (ex. Backblaze S3 Backup), then click Next and Apply. Your backup task is now complete. The S3 Compatible API for Backblaze B2 Cloud Storage allows 1000’s of integrations to work with B2 natively. If you’re new to the S3 Compatible API, please see our Getting Started Guide.
- Why Innovative Companies Choose Backblaze B2 Object and File Storage. Backblaze B2 is enterprise-grade, S3 compatible storage that companies around the world use to store and serve data while improving their cloud OpEx vs. Amazon S3 and others. Developers use it to easily build apps and manage services. IT leaders use it to backup their.
- SQL Server Backup to Backblaze B2 Cloud Storage With SqlBackupAndFtp you can schedule automatic SQL Server backups and send them to Backblaze B2 Cloud Storage just in few clicks. Backblaze B2 offers affordable pricing for storing your backups: just $0.005/Gb for storage and $0.02/Gb for download.
1. Connect SqlBackupAndFtp to your SQL Server
Download SqlBackupAndFtp, start the application and connect it to your SQL Server:
then select databases for backup:
2. Connect to Backblaze B2 Cloud Storage
Select Backblaze B2 from the list of backup destinations:
and type your B2 credentials in:
Need for speed underground iso downloadwesternhunter. If you don’t have a B2 account you can sign up here. Then go to “Buckets” section and click “Show Account ID and Application Key” link to get necessary information:
3. Schedule automatic backups
Now you can create backup and send it to B2 right away (“Run Now”) or schedule it to be started automatically:Optionally, you can also setup email confirmations on successful/failed backups.
MORE GUIDES
How To Configure and Backup to Backblaze B2 Storage
Backblaze B2 Cloud Storage (B2) is a pay-for-what-you-use cloud service for storing files in the cloud. Files are available for download at any time, either through the API or through a browser-compatible URL.
With the arrival of ChronoSync v4.8.6, connecting and backing up to Backblaze B2 storage provider is quick and easy. This guide will provide all the steps necessary to get you set up with a Backblaze B2 account and get your important data backed up to your own personal cloud. Goodtask 3.0.1 download free.
If you already have a Backblaze account, you can begin with the next step, CREATE A BUCKET. Otherwise, follow these steps to sign up for a Backblaze B2 account:
Veeam Backblaze B2
- Go to the Backblaze B2 Cloud Storage website and click on 'Sign up today.' At the time of this writing, you are given 10GB of free storage, unlimited free uploads and 1GB of downloads each day.
- Fill out the 'Email' and 'Password' fields.
Freenas Backup To Backblaze B2
- Click on 'Sign Up for B2.'
- A handful of quick start guides are presented to you. It's your choice whether or not to view them. For this example, 'Skip Quick Start - Take Me To My Account' is chosen.
- You are asked to sign back into your account. Provide your email.
- Click 'Next.'
- Provide your password.
- Click 'Sign In.'
- You will be required to add a phone number to your account before proceeding. Go to 'My Settings' to do this and then verify your phone number.
- Determine if you would like to use two-factor verification.
Backblaze Backup To B2
If you already have buckets defined that you wish to backup to, you can skip to the next section, RETRIEVE KEY ID & APPLICATION KEY.
A 'Bucket' is a container for objects stored in Backblaze B2. You can create as many buckets as you'd like. In ChronoSync, once connected to the B2 service, you'll select one of your buckets to backup to.
To create a bucket:
- Click on 'Buckets' in the left side menu.
- Click on the 'Create a Bucket' link.
- Provide a unique name for your bucket and determine whether you want it private or public.
- Click on 'Create a Bucket.'
Backblaze recommends that all bucket names comply with DNS naming conventions and need to be unique. It is not recommended to use periods in the name. We recommend using hyphens, e.g. “smith-fred-pics-graduation'. What you need to know about B2 Bucket names.
To make a connection to Backblaze B2 , ChronoSync needs your access key credentials in order to access the buckets under your account. ChronoSync requires two keys: the 'Key ID' and the 'Application Key'. Follow these instructions to enable your access keys:
- Click on the 'App Keys' link in the sidebar.
Here, you can choose to create a key that works for all Backblaze B2 supported applications by selecting 'Generate New Master Application Key' or choose 'Add a New Application Key' to generate an application-specific Application Key. We recommend that you create a ChronoSync-specific Application Key.
- Click on 'Add a New Application Key.'
- Under the 'Add Application Key' section, complete the desired fields.
- Click on 'Create Application Key' and one is generated for you. Make note of this. You'll need it later in ChronoSync.
- Using this method, Backblaze also generates a 'keyId' for you. Make note of this, as well.
- 'Close' the window.
NOTE: If you choose to create a Master Application Key rather than the Application Specific Key, you'll need to make note of the 'Account ID'. You'll need it later in ChronoSync.
Now that you have everything set up in Backblaze, you can move over to ChronoSync and set things up so you can begin backing up to the B2 service. Follow the steps below to set up a Backblaze B2 connection profile. Once this is done, you can select Backblaze B2 as one of your targets and then back up to it.
- Open Preferences in ChronoSync.
- Go to Connections Preferences.
- Click on the plus sign to add a new connection profile.
- Provide a name.
- Choose 'Backblaze B2' for Connection Type.
- Provide the keyId and applicationKey you received in the Backblaze B2 Dashboard. If you created a Master Key, it'll have its own keyId and applicationKey.
- “Test” the connection.

- If valid, click on “Next” to set up the Advanced connection profile features.
- Set whichever Advanced options you'd like. For a thorough explanation of them, click on the Help button to visit the ChronoSync help.
- When finished, click on “Save” to save the profile.
- Now you’re ready to connect to Backblaze B2 and backup to it!
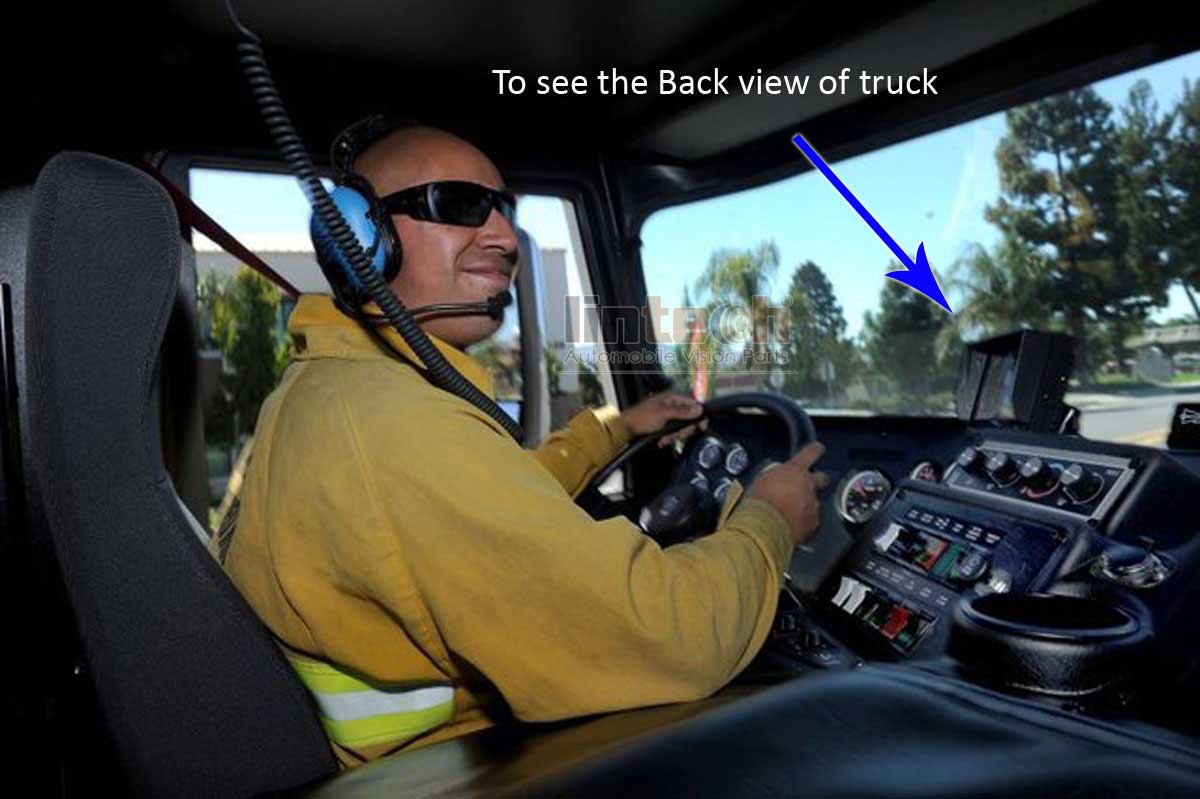
To connect to Backblaze B2, you set up your targets just like you would with any synchronizer task. Follow these steps to set up a Left-to-right Backup of a local folder to a Backblaze B2 bucket:
- Select your Source target by clicking on 'Choose..' in the Setup panel's Source pane.
- On the Destination pane, choose the Backblaze B2 connection you just created from the 'Connect to:' menu.
- Click 'Choose..' to select a bucket from your Backblaze B2 account.
- Click on 'Select' to close the sheet.
At this point, your backup is ready to run. If you wish to set rules or options, visit the respective panel.
- Click the big right arrow in the middle of the Setup panel (or choose 'Synchronize' from the toolbar) to perform the backup.
That's it! You have now backed up files to a Backblaze B2 bucket!
For most people, the above steps will work flawlessly for setting up a Backblaze B2 account, connecting and backing up to it. However, we live in an imperfect world and sometimes things just don't work out as expected. If you encounter any problems following this tutorial, here's some tips that may help you get back on track:
The Backblaze B2 website has documentation and forums in case you run into any problems with your B2 account.
CHRONOSYNC HELP [top]
From the 'Help' menu in ChronoSync, you can try some of the following search terms (minus the quotes):
'Connections'
'Profiles'
'Backblaze'
'Targets'
Check out the following guides that may help you when configuring connection profiles:
- Remote Bootable Backups (Configuring a connection profile starts at the 1:06 mark)
TECHNICAL SUPPORT [top]

Contact our technical support team and just ask! We don’t mind — we're here to help!

Comments are closed.